The currently-selected cell in Excel is called the
active cell. You can also select a group of adjacent cells, or a
cell range. Many operations can be done against a cell range: move it, copy, it, delete it or format it. A cell range can be defined in different ways: select a specific range of cells, select multiple columns or rows, or select the entire worksheet.
To Select a Range of Cells:
- Move to the first cell in the range.
- The mouse pointer becomes a large cross.
- Click-and-hold the left mouse button and drag left or right, up or down to the last cell you want to select.
- Release the mouse button.
- The cells you selected are shaded.
To Select All Cells in a Column or Row:
- Click the gray Column heading to select the entire column. (Click and drag the cursor across other column headings to select those columns).
Click the gray Row heading to select the entire row. (Click and drag the cursor down through the row headings select those rows).
To Select the Entire Worksheet:
- Click the gray rectangle in the upper left corner to select entire worksheet.

If the cells and columns you want to select are not directly next to one another, select one of the ranges you want to select, and hold down the
Control key while selecting other ranges.



 3:48 PM
3:48 PM
 Unknown
Unknown












 If the cells and columns you want to select are not directly next to one another, select one of the ranges you want to select, and hold down the Control key while selecting other ranges.
If the cells and columns you want to select are not directly next to one another, select one of the ranges you want to select, and hold down the Control key while selecting other ranges.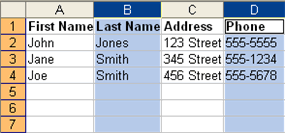
 Undo button on the Standard toolbar to recover an error. The last single action is recoverable.
Undo button on the Standard toolbar to recover an error. The last single action is recoverable.
 Redo button.
Redo button.

 to complete the entry.
to complete the entry.




 Close from the menu bar. The workbook in the Excel window is closed.
Close from the menu bar. The workbook in the Excel window is closed.




 Save button on the Standard toolbar.
Save button on the Standard toolbar.






 Important Terms
Important Terms