114. With the group still selected, enter 471 points for the x-coordinate and 14 points for the y-coordinate in the Measurements palette.

115. Now we are going to fine-tune the type by reshaping the text box. You could also apply style formatting to the text itself (using Style > Baseline Shift) but dragging the text box handle is a little more interactive. Select the Content tool and click inside the text box. Drag the bottom center handle downwards keeping an eye on the the text as you drag.
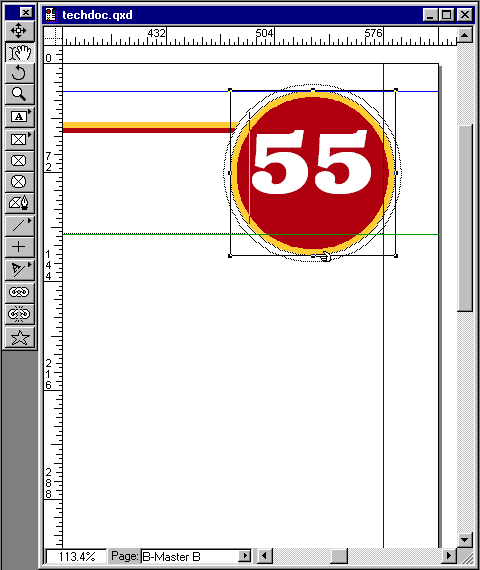
| Tip: Version 4.x allows the modification of an item with the Content tool. You use the Content tool to modify an item within a group. Previous versions of Quark™ restricted modification of items to the Item tool and content of items to the Content tool. |
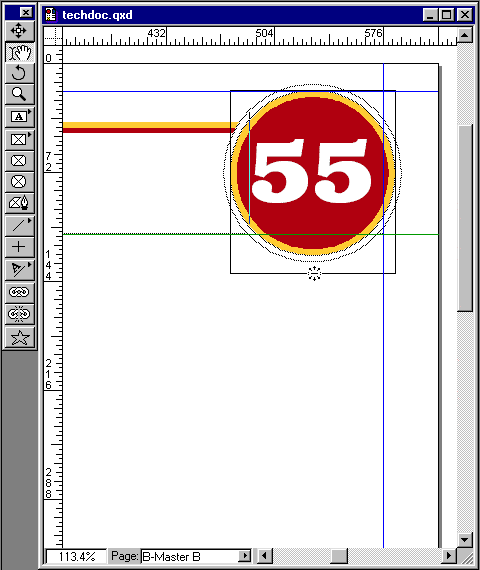
117. The Measurements palette now shows 120.531 points for the text box height. You can enter this value manually if you want.

118. This is a view of the finished text box.
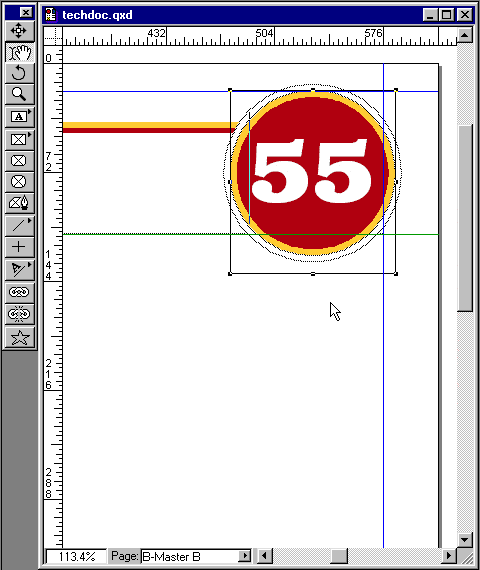
119. Shown below is the finished master page. The masters are now complete and we are ready to import and format the text and place the images.
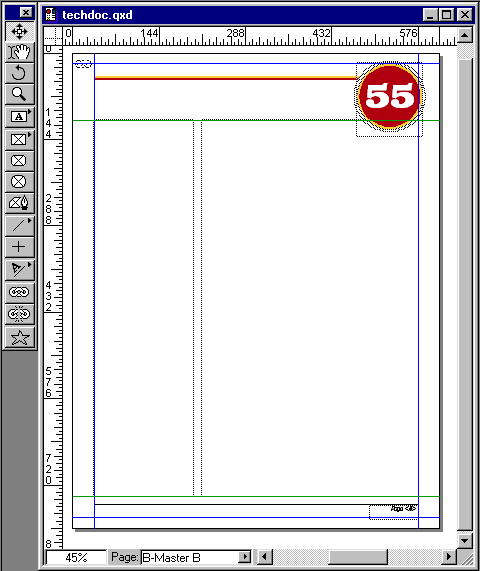



 3:38 PM
3:38 PM
 Unknown
Unknown
0 comments:
Post a Comment