1. Launch QuarkXPress and create a new document by clicking File > New Document. This opens the New Document dialog. Choose "US Letter" from the "Size" box and Quark™ will supply the 8 1/2 x 11 inch paper dimensions. Enter 36 points for each of the Margin Guides. If the default units of measurement are setup in points, you don't have to enter "pt" after each number. Click each of the "Facing Pages" and "Automatic Text Box" check boxes. The data placed in this dialog sets up the default master page for the document. Click "OK".
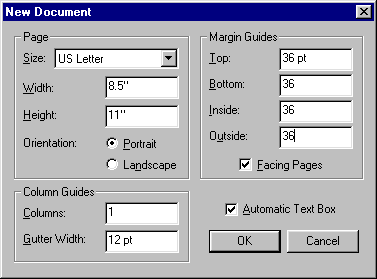
2. At this point Quark will insert one blank master page (which it calls "A-Master A" and which you can rename) and one blank document page into the document. Click File > Save, name the file "techdoc.qxd" then click "Save".
A master page is a page you design which can be applied to any document page. Master pages give a document a distinct and consistent look. You place text and picture boxes, page rules and other objects on a master page just like any other document page. The big advantage to using master pages (like style tags) is that changes made to one master page will reflect on all the pages of your document to which the master page has been applied.
Below is the "Document View" showing the blank page.
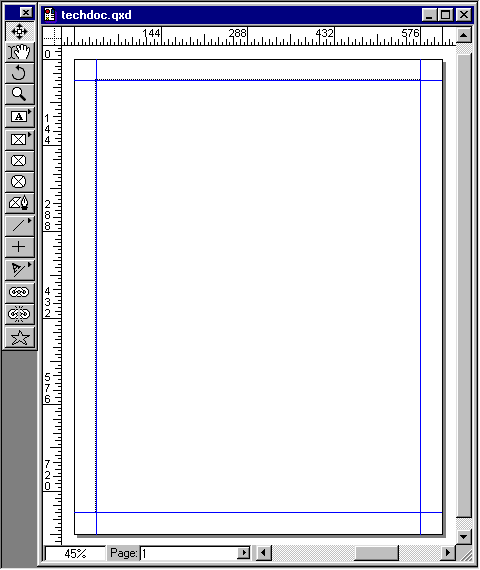
3. There are three views (or displays) in Quark. There is a document view, a master page view and a thumbnails view. Quark doesn't express these views in exactly these terms, but they exist, nevertheless. You shift between document and master pages as you work. One way to shift between them is via the Document palette (below).
The Document palette is divided into three sections. The top section contains blanks for creating new master pages. There is a blank for single pages and a blank for facing pages. The center section contains the master pages that have been defined in your document and the bottom section displays the document pages along the spine of the document. You create a new master page by dragging a blank from the top to the center section. You apply existing master pages to the document by dragging them from the center section to pages in the bottom section.
You shift to the document by double-clicking on any document page icon in the bottom section. You shift to a master page by double-clicking on any master page icon in the center section.
The "A" in page one of the Document palette shown below shows that page one is based on the "A-Master A" master page (defined in step 1 above). Double-click the master page icon "A-Master A" for the next step.
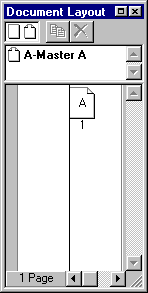
4. Below are the master pages of the spread created in step 1. Click the Item tool ![]() (the top button in the Tool Palette) to prepare for the next step.
(the top button in the Tool Palette) to prepare for the next step.
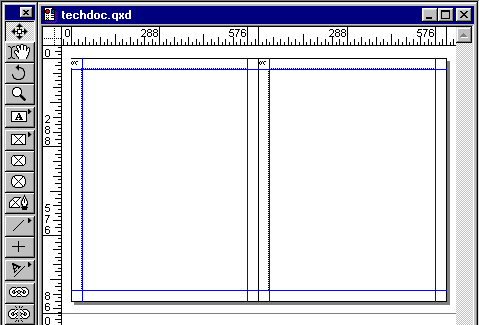
5. The first thing to place in our master pages will be page guides for objects to snap to. You also can place page guides on individual document pages but when each page requires guides in the same positions, it makes more sense to make one set of guides on a master page that will appear on every page of your document.
The zoom factor affects the precision of the placement of page guides. You determine the zoom factor by trial and error. The zoom factor you choose in setting up your own master pages will depend upon where the page guides will be placed. In this case zoom to 400%.
If the rulers and the Measurements palette are not already showing, click View > Show Rulers and View > Show Measurements to display them. Drag the mouse from the top ruler downwards watching the Measurements palette as you drag. When the y-coordinate reaches 112.5 points, release the mouse button.
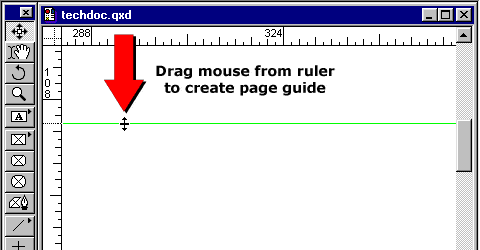
6. The y-coordinate will be displayed in the Measurements palette so long as the mouse button is held down while dragging a horizontal page guide. Conversely, the x-coordinate will be displayed while dragging a vertical page guide. As soon as the mouse button is released, the coordinate value will disappear from the Measurements palette. There is no way to select a page guide and position it with the measurements palette by entering values in the x and y coordinates. This is why the zoom factor must be worked out before creating or repositioning page guides. Page guides are deleted by first selecting the Item tool then dragging the page guide into the ruler and releasing the mouse button.
![]()
7. That brings us to a very important point about using QuarkXPress. Always record the zoom value used to position page guides in the event that they become inadvertently repositioned. Beginning with version 4.04, Quark has included the Guides Manager extension. This utility will enable you to lock page guides and prevent their being moved by accident. Prior to the Guides Manager, it was often faster to ditch a page and recreate it by pasting the page objects on a new page than to try to fool with repositioning page guides.
Still, I recommend making a printout of a master page and recording all the specifications of page guides and repeating objects (like text boxes and rules) in addition to the zoom factors needed for positioning page guides. Use the printout as a map for creating catalogs, newsletters and other periodicals.
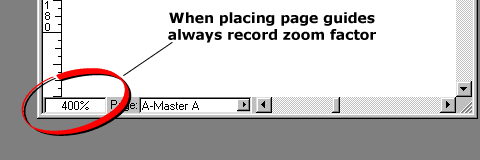
8. Drag another horizontal page guide to 739.5 points and release the mouse button.
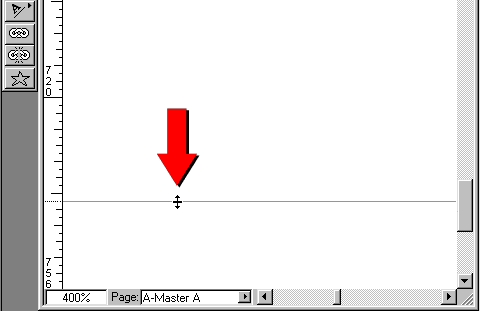
9. Repeat steps 5 through 8 for the facing page. When you have completed all the steps up to this point your master pages should look like the image below:
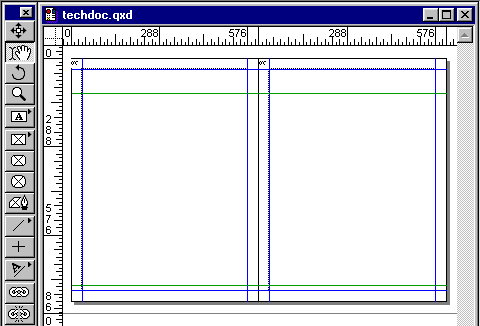
Wednesday, February 23, 2011
QuarkXPress Technical Manual Project Part 3A – Create The Master Pages
 3:30 PM
3:30 PM
 Unknown
Unknown



0 comments:
Post a Comment